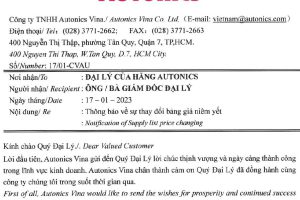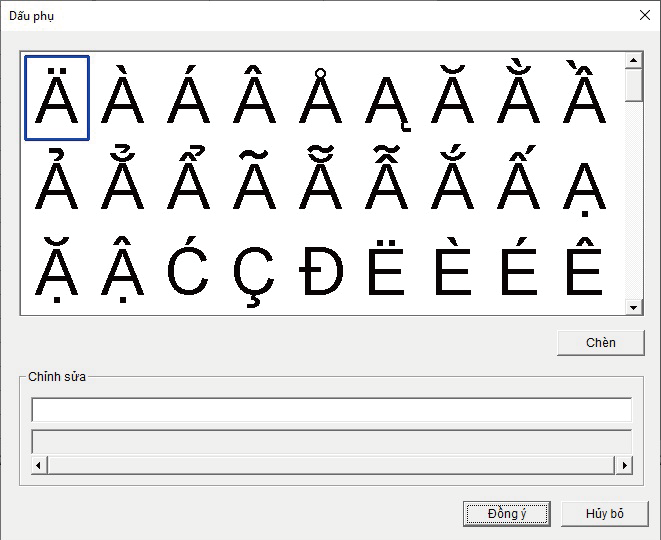Tối ưu hóa Mạng DataNET | Các tính năng và đề xuất để tối ưu hóa mạng DataNet và nhận được hiệu suất tốt nhất từ các đơn vị cuối và đơn vị mẹ. Ví dụ: khi bạn thiết lập mạng lần đầu tiên, bạn muốn đảm bảo rằng các trình ghi nhật ký được đặt ở vị trí tối ưu để nhận và truyền dữ liệu đến / từ phần mềm DataSuite.
Tiện ích Kiểm tra tín hiệu tối ưu hóa DataNET
Thay vì thiết lập hệ thống trên cơ sở thử nghiệm và sai sót, DataNet có một tiện ích Kiểm tra tín hiệu được tích hợp trong phần sụn bộ ghi, cho bạn ý tưởng rõ ràng về cường độ tín hiệu của từng bộ ghi đến Bộ thu và chất lượng của dữ liệu liên kết giữa Bộ thu và bộ ghi.
Thực hiện kiểm tra sau trên mỗi bộ ghi trong hệ thống của bạn trong khi quyết định vị trí của bộ ghi:
- Sử dụng nút Cuộn, cuộn qua menu chính trên trình ghi nhật ký cho đến khi bạn đến màn hình sau:
- Nhấn nút Menu để chạy thử nghiệm.
Mức tín hiệu và chất lượng liên kết sẽ được hiển thị. Khi bạn di chuyển trình ghi nhật ký ra xa Bộ thu hơn, bạn sẽ thấy hai thông số này giảm từ mức tối đa là 100%.
Khi bộ ghi nằm ngoài phạm vi của Bộ thu, bạn sẽ thấy màn hình sau:
- Để thoát khỏi phần kiểm tra Tín hiệu, hãy nhấn nút Cuộn.
Vượt qua chướng ngại vật sóng RF
Giao thức ZigBee RF của DataNet đã được thiết kế cho các môi trường chắn RF thường. ZigBee có thể khắc phục nhiễu và các vấn đề khác khi truyền dữ liệu. Khả năng kết nối mạng lưới của nó cho phép nó định tuyến lại lưu lượng tín hiệu xung quanh các chướng ngại vật tạm thời hoặc vĩnh viễn, nhiễu tần số vô tuyến, lỗi Bộ lặp hoặc các lỗi khác như vậy.
Hệ thống mạnh mẽ đến mức không có một điểm lỗi nào, đảm bảo khôi phục dữ liệu từ các thiết bị đầu cuối trên mạng.
Hiển thị Đường dẫn Mạng tối ưu hóa DataNET
Đối với tất cả các mạng.
Bằng cách đi tới Mạng DataNet > Hiển thị Tất cả Đường dẫn Mạng trong menu chính của DataSuite, phần mềm sẽ hiển thị đường dẫn thực tế mà hệ thống sử dụng để giao tiếp giữa Bộ thu và bộ ghi, cho tất cả các mạng trực tuyến và các đơn vị liên kết.
Đối với các mạng cụ thể
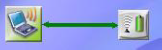
Nhấp chuột phải vào biểu tượng Bộ thu và chọn Hiển thị Đường dẫn Mạng để xem các đường dẫn cho một mạng cụ thể.
Đối với các đơn vị cụ thể
Bạn cũng có thể chọn Hiển thị Đường dẫn Mạng từ menu ngữ cảnh của trình ghi nhật ký để hiển thị đường dẫn riêng lẻ từ thiết bị đến thiết bị mẹ (ví dụ: Bộ thu hoặc Bộ lặp).
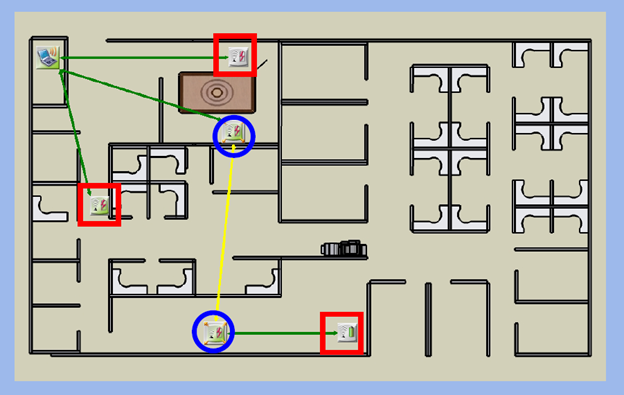
Ảnh chụp màn hình ở trên cho thấy một hệ thống gồm ba bộ ghi (hình vuông màu đỏ) và hai bộ lặp (hình tròn màu xanh) đang truyền đến Bộ thu.
Các mũi tên hiển thị đường dẫn giữa các đơn vị. Lưu ý rằng chúng là hai hướng, có nghĩa là hệ thống là một hệ thống hai chiều với các đơn vị truyền và nhận dữ liệu.
Đường màu xanh lá cây cho biết tín hiệu mạnh
Đường màu vàng cho biết tín hiệu cường độ trung bình
Đường màu đỏ cho biết tín hiệu yếu
Đường dẫn màu xám cho biết phần mềm vẫn không nhận được trạng thái truyền. Làm mới mạng để cập nhật trạng thái.
Data logger Fourtec với các tính năng đặc biệt khác của sản phẩm . TẠI ĐÂY